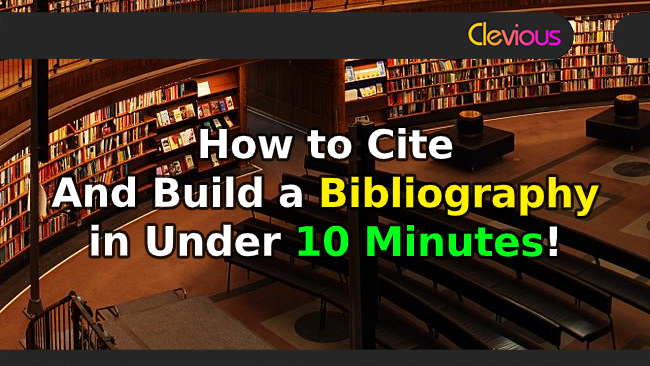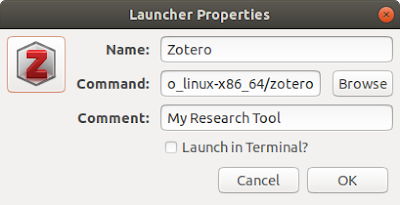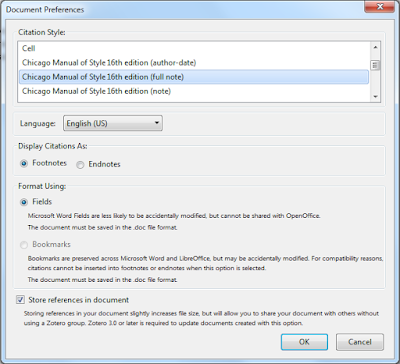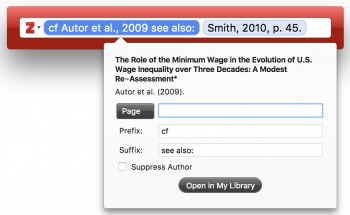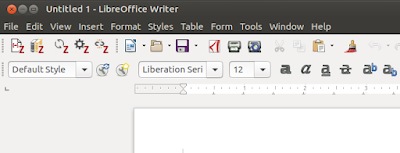How to Cite and Build a Bibliography in Under 10 Minutes!
You are spending hours looking for information just to fill your references and build your bibliography, but you feel like you are wasting your time and you prefer to concentrate more on the most important aspects of your research…
You are totally right, that practice belongs to the past.
Today, with the power of citation building apps: You can set your citation style; Fill all the information needed for your sources; Cite the authors, papers, books, and sites; And generate a complete bibliography automatically…. in under 10 minutes only.
In this blog post, I will briefly show you some citation applications which can be used to quickly build a bibliography.
And I will also show you how to use the best among them, Zotero: A complete suite and a powerful easy-to-use free tool to cite and organize your research.
1. Citethisforme
If you are busy and want to build a very quick bibliography, then Citethisforme is the most suitable tool I recommend you to use.
Citethisforme is an online service that allows you to build your bibliography in a few minutes.
I personally used to use this application for my exposés, and I’m occasionally using it for some of my comments to build a list of references to help the reader learn more about the discussed topic (since a comment is not sufficient) and as a respect for the authors I read…
My short review about this application is that it was an excellent shortcut which helped me save a lot of time.
Using it is quick and simple:
- Choose your citation style: AMA, APA, Chicago, or Harvard…
- Click on Add New Reference.
- Choose your source type: if it’s a journal, for instance, select it and enter the Title or the DOI (a short and a unique number to identify papers online).
- Click on search, and you’ll get a list of articles.
- Choose the appropriate one and click on Cite.
When you finish all your References, you can copy them and download them.
2. ZoteroBib
ZoteroBib belongs to the same category as the previous tool: It offers the same functionality and it’s more suitable for quick projects.
The biggest difference between this and the previous one lies in the user interface which is much cleaner and intuitive: It doesn’t show Advertisements and doesn’t require a lot of configurations.
When you visit the website, you’ll be presented with a search bar that asks you for the URL, ISBN, DOI, PMID, arXiv ID or the Title of your source: You can find many of these under the source you’d like to cite.
By entering the piece of information from the list above, you’ll get a list of sources: Choose the appropriate item and validate your choice.
While realizing this operation you’ll notice your bibliography being built under the search bar. On top of it, there’s a drop-down list: You can use it to select your citation style from 9,400+ other styles.
3. Mendeley
For advanced projects like Ph.D. Theses and Scientific Papers, Mendeley is one of the best desktop applications that deserve to handle this task for you.
Distinguishing itself, Mendeley wants to be more than just a citation tool. It wants to be more like a library in which books and various sources can be organized and as a social network for researchers.
One of the features which makes it suitable for professional projects is how it automatically saves your work on the cloud:
Years ago, I used this desktop application for some of my projects. It worked very well for me and then through time, I stopped using it, I changed my computers and my operating systems. Years have passed (5 – 6 years) and only recently I decided to log back to my account: Surprisingly, I found all my sources and libraries organized the way they’ve been when I left them: Some of the books I uploaded to the library are still downloadable and the folders in which I organized my sources are still there the same.
So, what I can say about this application is that it deserves all my respect for what it provides at no cost for the main functions.
Using this application is not that complicated, it allows you to:
- Read and annotate pdfs.
- Create notes.
- Create folders, name them, and organize under them any source: pdf, image, text, or a simple reference.
- Filter your references by keywords, author, tag…
- Search for your source automatically,
- Generate your bibliography automatically.
- Choose a citation style from hundreds of available citation styles.
- Cite citations directly into Word and LibreOffice.
- Add a source directly from your browser.
4. Zotero
In this list of applications, Zotero should normally hold the title of the champion next to Mendeley: It is totally free, open-source, easy-to-use, lightweight, clean and much more.
To use it, I recommend the following steps:
Step #1: Download and install Zotero
For Windows:
Nothing special, you can download it and install it like any other windows application.
For Linux:
- Download the package and extract it.
- Install Alacarte: $ sudo apt-get install alacarte
- Open Alacarte and create a new item.
- Browse where you extracted Zotero and select the file Zotero.
Step #2: Organize Your Sources
Step #3: Download and Install Zotero Connector
The best shortcut is to download and install Zotero Connector, and all you have to do thereafter is whenever you like to cite a source, click on the extension from your browser, and select the folder where your source should be saved and you’re done.
Step #4: Add Your Source Immediately
A good practice is to add each source to your Zotero Library immediately when you view it.If you defer that process, you will have to recall everything you’ve gone through… it’s a bad practice that may downgrade the power of the tool and make it futile.
To automatically add an article or a book, get one of their identifiers ISBN, DOI, PMID or arXiv ID and go to your Zotero Dashboard; Select the folder in which you want to add your source, click on Add Item(s) by Identifier and your item with all of the information required will be added.
The sources you add will be needed later on when you start writing your paper.
Step #5: Automatically Cite Your Source in Your Text Editor
Citing your sources while writing your paper can also be achieved automatically.
To create in-text citations, a plugin is needed to be installed for Word and LibreOffice.
The plugin allows you to create in-text citations, footnotes, and bibliographies automatically.
Zotero Website explains how important it is as follows:
“Using the plugin allows you to stop worrying about the details and nuances of each different citation style, and spend more mental energy on what you cite, why you cite it, and what your argument is!“
To Install the Plugin:
- Go to Zotero Dashboard -> Edit -> Preferences -> Word Processors.
- Click on Install Microsoft Word Add-In for Word or Install LibreOffice Add-In for LibreOffice.
To add an in-text citation:
In Word:
Click on the References tab, look for Zotero icon, and then on Add/Edit Citation.
You will be prompted with a window that will ask you to choose your favorite citation style and how you want to display them (footnotes, or endnotes). Select the options you like and click on OK.
After that, a small window will appear: write any keyword you remember from your source and you will get a list of sources from your Zotero Library. Choose the appropriate one and you are done with it!
In LibreOffice:
Step #6: Generate Your Bibliography
To Generate a Bibliography:
In Word or LibreOffice, look for Add/Edit Bibliography and then click on it: A complete bibliography will appear at the end of your paper.